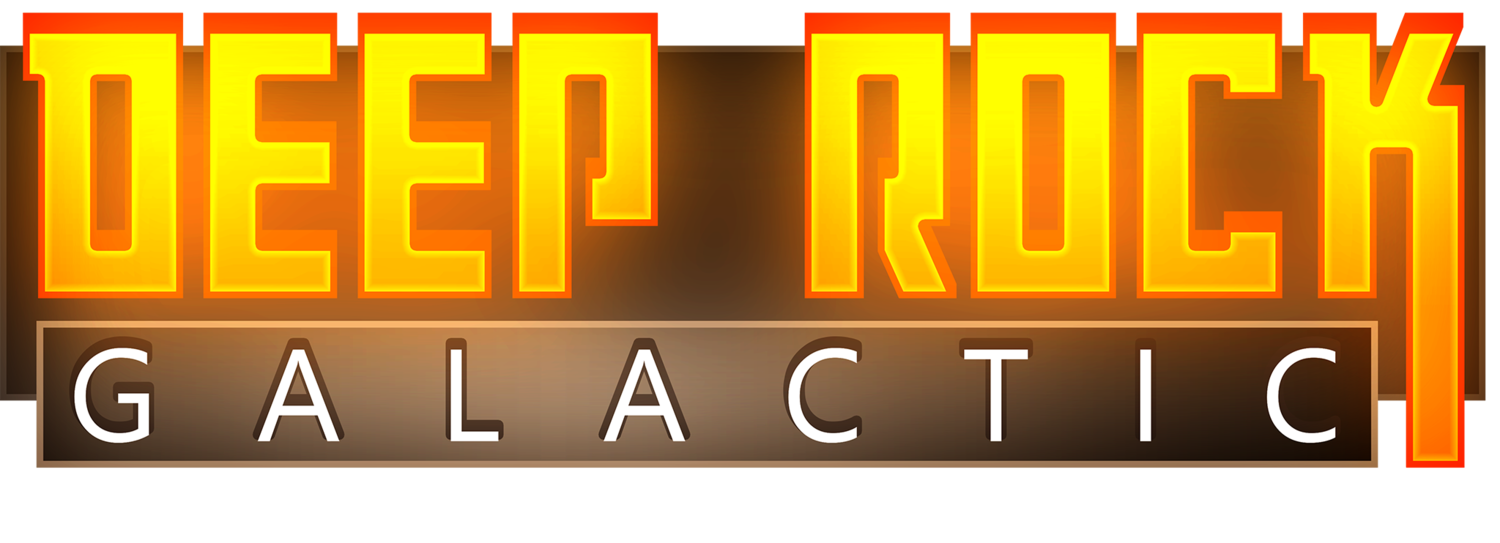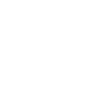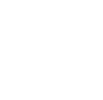General Trouble shooting advice
If you experience a crash or similar unwanted issue while playing the game, we have made a list of known issues and how you might fix this. HOWEVER, there are some general solution you can try that will fix the vast majority of issues:
- Restart your PC
- Install the newest graphic card drivers for your graphics card
- Try launching in another DirectX version
- Disable Mods
Start up and saves
Stuck on Black Screen when loading game
(and have already tried launching the game with "-disablemodding" in the launch options)
It might be that your save has somehow become corrupt Try the following:
- Right click on DRG in Steam and choose "Properties"
- Click "Local Files"
- Click "Browse..."
- Go to FSD/Saved
- Make a Copy of the folder "SaveGames" and store it somewhere on your computer
- Delete the original SaveGames folder
Try launching the game: You should be able to go past the Press any key screen now - and the game should launch the tutorial.
- Go to the ESC menu and click "Skip Tutorial"
Once you have loaded the spacerig go to the ESC menu
- Click "Options"
- Click "Save Menu" On the Save Menu : Click "Restore Save"
Select a recent save from the list and let it overwrite your current save.
It will restore your save to the selected save and you should be good to go from there
Stuck on "Press Any Key" screen?
Step 1 Go to .....\Steam\steamapps\common\Deep Rock Galactic\FSD\Saved\SaveGames and delete (or move somewhere else, like your desktop if you're uncomfortable with this).
Step 2 Start the game, skip the tutorial and spawn on the space rig.
Step 3 Go to options menu (Esc), save menu tab, and click Restore Save
Step 4 Select the save you want to revert to.
Step 5 The game may fade to black and hang. Restarting the client seems to have loaded me back in.
Waiting for Steam to Load:
Occasionally, a connection issue between Steam and the game may be preventing you from playing. This is indicated by a loading screen with the text "Waiting for Steam to load"
First of all; try to restart your PC. If that doesn't resolve it, end all Steam related processes via the Task Manager and restart Steam. Ensure Steam isn't at fault by messaging someone on your friends list. Did your friend receive your chat message? Perfect. You have a connection to Steam. Boot up the game and see if your issue has been fixed.
If that doesn't resolve it head into the quarantine settings of your anti-virus and restore all DRG-related files that may have been caught in the quarantine. Closing your anti-virus or adding an exception for the game in the settings is rarely sufficient. You must ensure that no DRG related files have already been isolated in the quarantine.
Last but not least, running dedicated servers for other games can be the cause of a connection conflict. Close any dedicated servers that may be running in the background and see if that fixes your issue. This has for instance been the case for players running Mordhau servers and Conan Exiles servers.
2015 C++ Runtime Bug
For those of you affected by the 2015 C++ Runtime Bug that is causing the game not to run for you, we may have a solution. Try out the below steps as we've been able to remedy this issue on our end with these methods.
If you have Windows 7, it can be resolved by ensuring that you have Service Pack 1 installed, and then additionally installing this update manually:
https://www.microsoft.com/en-us/download/details.aspx?id=36805
If you have Windows 8.1, you may require this update:
https://support.microsoft.com/en-us/kb/2919355
Once those are installed and you’ve rebooted, uninstall and reinstall the game. It should permit the 2015 runtime to successfully install.
DirectX
If the game refuses to launch entirely even after reinstalling, try to download DirectX directly from Microsoft's website. https://www.microsoft.com/en-ca/download/details.aspx?id=35
DX 11/12 selection when launching the game
DRG uses DirectX 12 by default. Some players have to start the game forcing a specific version of DirectX. To make it easier to do this for everyone, we introduced a popup when you launch the game. It gives you three options
Play Deep Rock Galactic: Uses the last chosen setting. If you haven’t chosen a specific version of DirectX before then it defaults to DirectX 12. This is also the mode the game is launched in via the desktop shortcut.
Play Deep Rock Galactic (DirectX 12): Starts the game using DirectX 12
Play Deep Rock Galactic (DirectX 11): Starts the game using DirectX 11
The first option might seem superfluous, but we added it for two reasons: To make subsequent startups easier by letting you just click ‘play’ if you already selected the version of DirectX you want to use You don’t get this popup when using a desktop shortcut, it uses the first option by default. So you can set the game to start with your preferred version of DirectX by launching it through steam once and then keep using a desktop shortcut after that.
Regenerate Ini
If the game crashes on startup, try to add "-regenerateinis" to the launch options by right-clicking the game in your Steam Library > Properties > Set Launch Options. Beware that this launch option will reset all options to their defaults.
Connection
Network and Connection Issues:
Some players report unusual connection issues that manifest themselves by preventing players from joining or hosting servers on the server list, causing random, unexplainable loss of connection to games mid-mission or weird in-game behavior like no weapons, the inability to jump, clipping into terrain, etc.
If you are a victim to these symptoms, forcing your PC to reset your IP stack/network adapter can alleviate the problem:
Step 1 Right-click your network adapter and select ‘Properties’. Disable ‘IPv6’.
Step 2 Run Command Prompt as administrator. Command Prompt is most easily be located by searching for ‘cmd’ in the Windows Start Menu.
Step 3 Enter the following commands in the Command Prompt. Type “netsh int ip reset” then press Enter. Type “netsh winsock reset” then press Enter.
Step 4 Finally, restart your PC.
Crashes
General
Games that crash, won’t launch or suffer from stability issues are undoubtedly the most frustrating part of PC gaming. Although we strive to deliver a flawless gaming experience in the depths of Hoxxes IV, we can’t guarantee you won’t encounter a crash or stability issue at some point during your employment at Deep Rock Galactic. This is in part due to the iterative nature of game development in an early access stage but also because everyone has different hardware and PC specifications.
If you find yourself in an annoying predicament where the game crashes frequently, don’t panic! Take a deep breath and follow the steps below. More often than not we know a reliable solution to your problem.
Step 1 Restart your PC and ensure the crashes are consistent. If it doesn't work, at least you've ruled out the easiest fix.
Step 2 If you're overclocking your CPU or GPU, stop it, at least for now. Even if every other game runs fine, it's best to rule out overclocking as a cause. You can always reinstate the overclock later.
Step 3 When you are presented with the Unreal Crash Reporter, Write a unique message or your name in the comment section, so it is possible to search for it later. Also copy the crash error message as it can sometimes help in identifying the issue
Step 4 Take note of the first couple of lines in the crash report and look for its reference below. From a troubleshooting standpoint, these are the most important pieces of information you can gather in relation to your crash.
Step 5 Troubleshoot the issue using the most common workarounds detailed beneath the respective crash report. If the workarounds described here don't work, You can either report the issue on https://drg.pleasefix.gg/ or join our Discord and try to get help there.
Crash: igd10iumd64
This crash is one of the most frequent crashes we’re seeing and relates to an Intel Integrated HD graphics drivers issue, presumably inflicted by a faulty Windows update.
Access violation - code c0000005 (first/second chance not available)
igd10iumd64 d3d11 dxgi d3d11 d3d11 FSD_Win64_Shipping!FD3D11DynamicRHI::CommitRenderTargetsAndUAVs() [c:\p4\unrealengine\main4-21\engine\source\runtime\windows\d3d11rhi\private\d3d11commands.cpp:880] FSD_Win64_Shipping!FD3D11DynamicRHI::RHISetRenderTargets() [c:\p4\unrealengine\main4-21\engine\source\runtime\windows\d3d11rhi\private\d3d11commands.cpp:1144] FSD_Win64_Shipping!FD3D11DynamicRHI::RHIBeginDrawingViewport() [c:\p4\unrealengine\main4-21\engine\source\runtime\windows\d3d11rhi\private\d3d11viewport.cpp:623]
Step 1 First of all update your Intel HD graphics drivers, directly from Intel [downloadcenter.intel.com]. If you find that the versions of the latest driver on the website and that of the driver installed on the computer are the same, I would suggest you uninstall and reinstall the current version of display driver to try and fix the issue.
Step 2 Restart your PC and boot up the game again. Are the crashes still occurring? If not; fantastic! If the crashes have not been resolved, resume with step 3.
Step 3 Uninstall Intel HD graphics drivers and use normal drivers instead.
Crash:Unreal Engine is exiting due to D3D device being lost
This crash log indicates GPU issues, often related to overheating.
LowLevelFatalError [File:Unknown] [Line: 200] Unreal Engine is exiting due to D3D device being lost. (Error: 0x887A0006 - 'HUNG')
FSD_Win64_Shipping!FDebug::AssertFailed() [c:\p4\unrealengine\main4-21\engine\source\runtime\core\private\misc\assertionmacros.cpp:417] FSD_Win64_Shipping!TerminateOnDeviceRemoved() [c:\p4\unrealengine\main4-21\engine\source\runtime\windows\d3d11rhi\private\d3d11util.cpp:213] FSD_Win64_Shipping!VerifyD3D11Result() [c:\p4\unrealengine\main4-21\engine\source\runtime\windows\d3d11rhi\private\d3d11util.cpp:249]
Step 1 Head into the in-game Options and try to limit your FPS in the 60 - 120 range or enable Vsync. Some players have reported that allowing the FPS of the game to spool into higher ranges can cause crashes for some GPUs.
Step 2 Update your graphics drivers if Step 1 yields no success. Still crashing? Proceed to step 3.
Step 3 Perform a clean uninstall of the game and delete all residual files and folders related to Deep Rock Galactic on your PC.
Step 4 Reinstall the game.
Crash:Unhandled exception
This crash has many manifestations but is most commonly related to your graphics card drivers.
Unhandled exception
nvwgf2umx nvwgf2umx nvwgf2umx nvwgf2umx nvwgf2umx nvwgf2umx nvwgf2umx nvwgf2umx nvwgf2umx nvwgf2umx nvwgf2umx nvwgf2umx nvwgf2umx nvwgf2umx nvwgf2umx nvwgf2umx kernel32 ntdll
Step 1 Perform a clean uninstallation of your GPU drivers. We recommend this tool [www.guru3d.com] as long as the guidelines for recommended usage are followed.
Step 2 Reinstall the latest GPU driver for your graphics card.
Crash: You do not have any debugging symbols required to display the callstack for this crash
This crash log relates to the game engine Deep Rock Galactic runs on.
You do not have any debugging symbols required to display the callstack for this crash
Step 1 Install the Epic Games Launcher
Step 2 Open up the Epic Games Launcher
Step 3 Click on the yellow and black downward arrow beside Launch
Step 4 Click on Options
Step 5 Make sure that there is a check-mark beside 'Editor symbols for debugging' and press Apply
Modding
General note on modding
Since mods are developed after an update has gone live, it is possible that some mods can causes crashes and other issues until the mod creater has had time to update it.
Detailed below are ways to solve the most common issues you might be encountering when using mods.
Fixing modding crashes
Although we strive to deliver a flawless gaming experience in the depths of Hoxxes IV, we can’t guarantee you won’t encounter a crash or a compatibility issue at some point while playing with user-generated mods.
Currently, Deep Rock Galactic automatically detects if an installed mod causes a crash and disables them on subsequent launches of the game. However, we can't guarantee this safety precaution works all the time. Therefore, if you encounter any undesired oddity that ruins your game experience, we advise you to follow this guide to remove all modding-related content.
If you find yourself in a predicament where a mod has caused unwanted changes to your Save Game, you can always use the ‘Restore Save’ button in the Save Menu to revert your progress to a previous date. You can also separate your progress into two different Save Games if you wish.
How do I remove all mods?
Step 1 Open mod.io in a browser [drg.mod.io] and log in with your Steam account. Unsubscribe from all mods.
Step 1 Right-click Deep Rock Galactic in your Steam Library. Select "Properties...".
Step 2 Enter "-disablemodding" (without quotation marks) in the Launch Options field. This launch parameter disables all modding functionality and removes all mods you currently have installed when you launch the game.
Step 3 Launch the game and exit to desktop after loading into the Space Rig.
Step 4 Right-click Deep Rock Galactic in your Steam Library. Select "Properties...".
Step 5 Delete "-disablemodding" from the Launch Options field.
Step 6 Launch the game and see if your issue has been resolved. If you are still crashing, proceed to Step 7.
Step 7 Delete the mod.io folder from the following location: "C:\Users\YourUser\AppData\Local". You can find this path easily by entering "%appdata%" in the Windows start menu and going one step back in the Roaming directory.
Step 8 Delete all .pak files, except FSD-WindowsNoEditor.pak, from the following location: "C:\Program Files (x86)\Steam\steamapps\common\Deep Rock Galactic\FSD\Content\Paks". You can find this path easily by right-clicking Deep Rock Galactic in the Steam Library, select Properties, Local Files and then pressing the 'Browse...' button. If it's already empty, you're good!
My Main Save Game has been converted to a Sandbox Save Game. How do I restore it to a non-Sandbox Save Game?
Step 1 Unsubscribe to all mods on mod.io. and delete all .pak files except for the 'FSD-WindowsNoEditor.pak' in this location: C:\Program Files (x86)\Steam\steamapps\common\Deep Rock Galactic\FSD\Content\Paks
Step 2 Make a backup of your SaveGames folder in this location: C:\Program Files (x86)\Steam\steamapps\common\Deep Rock Galactic\FSD\Saved\SaveGames by e.g. copying the entire content to a separate folder.
Step 3 Launch the game.
Step 4 Open the ESC menu and navigate to the Save Menu tab in the Options menu.
Step 5 Type a save name in the text field and press Save Current
Step 6 Once the Space Rig has reloaded, enter the Save Menu tab again and load back into your sandboxed Main Save
Step 7 Enter the Save Menu tab again and press Reset Progress
Step 8 Finally, enter the Save Menu tab again and press Restore Save. Select a Save Slot that matches the progress of your sandboxed Main Save without the (Modded) tag.
Sound issues
Bluetooth audio problems.
Temporary workaround: Disable hands-free device in device manager or Sound Settings/Record Devices.
AMD FX Series and/or Realtek Audio stuttering/freeze workaround
Some users are experiencing stuttering/low fps/freezes and Alt+Tab issues when using a combination of AMD FX Series CPU's and Realtek Audio sound, it has also been observed on other combinations, f.eks Intel and Realtek Audio.
If you are having issues as described above, please try this workaround and see if it helps.
Try going In the game, Press ESC and go to Options / Audio / Disable Master EQ.
If that doesnt work: Step 1 Close DRG if you have it open.
Step 2 Open your engine.ini in notepad, which is probably located here: C:\Program Files (x86)\Steam\steamapps\common\Deep Rock Galactic\FSD\Saved\Config\WindowsNoEditor\Engine.ini
Step 3 Add the following lines to the bottom of the Engine.ini:
[/script/engine.audiosettings] bDisableMasterEQ=True
Step 4 Save engine.ini then launch Deep Rock Galactic. You should hopefully now be able to tab out without freezing
You may need to restart the game after setting this option. Please try either option and see if it works for you.
Still getting Voice chat causing freeze/stutter issues?
Try going to Control Panel, open Sound category/ recordings tab, select active recording device and open its properties, go to the advanced tab and uncheck boxes in the Exclusive Mode..
For Razer headset no sound issues (Could work with other Headset engines)
Completely disable/uninstall all Razer Synapse and Razer Kraken Drivers. Unfortunately, these can cause issues for some, and we are unable to help.
Still no sound of in game audio and mic?
- Right-click on the audio icon in the bottom-right tray.
- Select "Sounds" - on other versions of W10, search for "sounds" in the start menu and select "Change system sounds".
- You should be in the legacy audio options menu - select the "Recording" tab.
- That's it. Leave the Sounds window open specifically on the "Recording" tab in the background, the game should no longer stutters.
Sound Control Panel
Are you not hearing your friend's voice communication in-game? Head to Windows Sound Settings, select Sound Control Panel, right-click your preferred output device, and select Set as Default Communication Device.
Console
Xbox issues
Serverlist/hosting games is greyed out:
- Check your user privileges! It might be that you have a setting that does not allow online play. (this can be done by going to https://account.xbox.com/Settings and checking the Xbox One/Windows 10 Online safety tab)
- Make sure you're on the latest version of deep rock (try restarting the game and check for a update, if that doesn't help try a restart of your PC/Xbox)
- If you are playing on Xbox: do you have a active Gold membership?
Online communication restricted:
- Check your user privileges! It might be that you have a setting that does not allow online Communications. (this can be done by going to https://account.xbox.com/Settings and checking the Privacy tab)
- Make sure you're on the latest version of deep rock (try restarting the game and check for a update, if that doesn't help try a restart of your PC/Xbox)
- You might've expressed yourself in a way that broke the ToS of Xbox Live and your communication privileges may have been revoked on all Xbox Live connected games.
Communication to/from some players is blocked:
- Check your user privileges! It might be that you have a setting that does not allow online Communications. (this can be done by going to https://account.xbox.com/Settings and checking the Privacy tab). If you have the setting "Others can communicate with voice, text, or invites" set to "Friends" You will ONLY see messages from your friends.
- You might have blocked/muted the other player trying to chat.
- The other person writing in chat might have a restricted privileges or blocked you.
On Xbox you can also fix privacy settings by going to: Settings->Account->Privacy & Online Safety->Xbox Live privacy->View Details & Customize->Communication & Multiplayer
Misc
Black Box on side of screen:
if anyone has a black box on the left of your screen, turn this setting off in Nvidia overlay
Nvidia Ansel
Nvidia Ansel can unfortunately cause performance issues. Try to update Nvidia Ansel. If that doesn’t work, disable it completely.
AMD Radeon Anti-Lag
Disable 'Anti-Lag' in the AMD Radeon™ Software
Unresponsive Mouse
Are you suffering from unresponsive mouse clicks? Change your game to fullscreen and your native resolution. That should do the trick.
Missing Armor Paintjob:
Before reporting this as a bug check If you are wearing and amor that have a paintjob that can also be used for other paintjobs - the armors paintjob will be displayed as “Default” for said armor - and therefore not be visible by name in the paintjob selection menu unless you equip another amor or another paintjob.